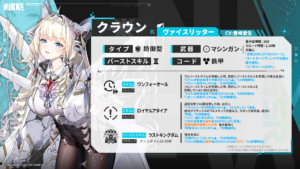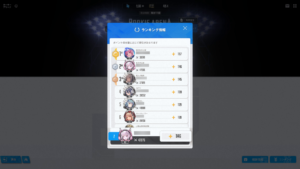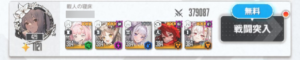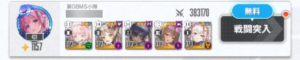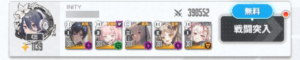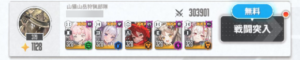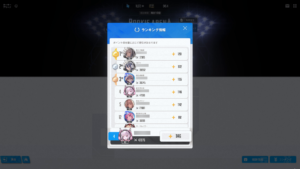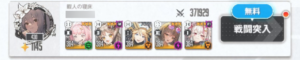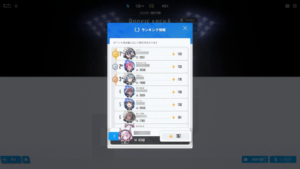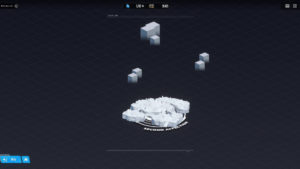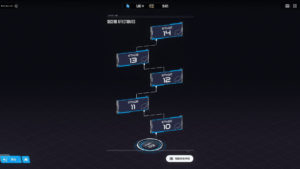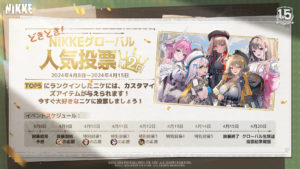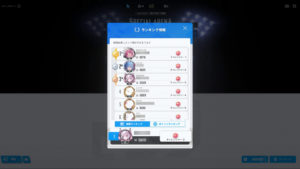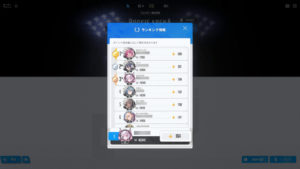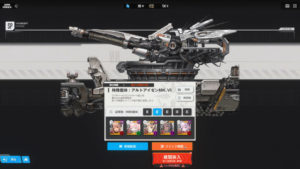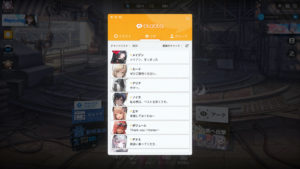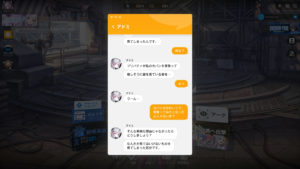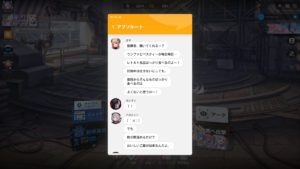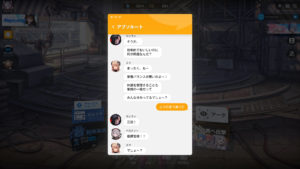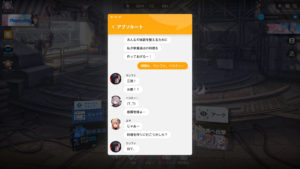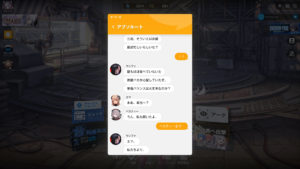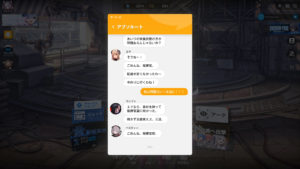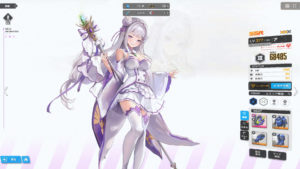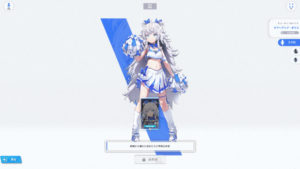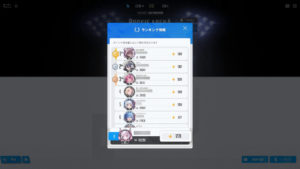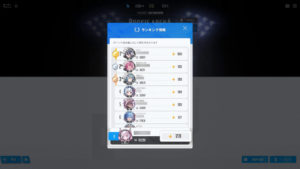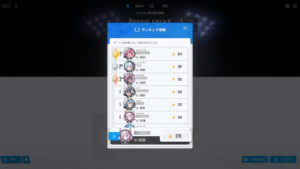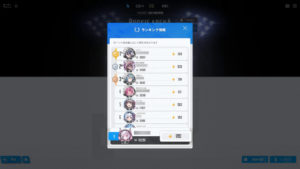さて「記念生放送」で色々と物議をかもしているようですが、運営側はこういう話題も計算した上で「金田さん」をMCに起用したのだと思いますよ。良い宣伝になりますからね!
「金田さん」を知っている層にしてみれば、あの程度のお騒がせ具合なら大人しい位に感じたはずですし、むしろ粗相しないよう頑張っているように見えたのではありませんか?
逆に「金田さん」を知らない層からすると「NIKKE」を理解している人間にMCやらせろと思ったでしょう。
これで騒ぎになっても「NIKKE」を広めるための手段として「金田さん」を利用したわけですから運営の目論見通りなので何も問題ありません。(次は「DJふぉい」確定かなw)
ただ、告知を見る限り「1.5周年」はちょっとボリュームが少ないかなとは感じました。
私の予想通り今回の「コラボ」は今まで程の盛り上がりを見せずに終了。
(見込んでいた利益に届いていないため・・)(「クラウン」が基地外級の性能になった・・)
(そして・・衣装ガチャ」「×2」になってしまった・・)こんなところでしょうか。
お金を稼がないと「NIKKE」が終了してしまうので課金できる方は頑張ってお布施よろしくです。
噂の「クラウン」ですが防御型とは名ばかりの鬼支援スキルを有しています。
まぁ「レッドフード」が攻撃型とは名ばかりの鬼支援スキルを所持していたので今更驚きません。
「クラウン」が評価されているのは「スキル1」にある攻撃力「64.51%」上昇のところだと思いますが、これはスキル発動者基準なのでそこまでエゲつない火力アップにはならないと思います。
個人的な「クラウン」最大の武器は「スキル1」「バースト2」共に効果時間が「15秒」あるという事です。
間違いなくこれはエゲつないと思います・・
新キャラの「キロ」は急いで入手しなくても「ライ」の凸を重ねる作戦でも良いと考えています。
性能を見る限り「ライ」と「キロ」は同じような性能ではないでしょうか。
「キロ」は防御型の「バースト3」だし全然同じではないかw
こちらは公式「X」に載っていたイラストなんですが・・もしかして「1周年」のイベント絵を描いていた絵師さんなのかな?「黒紅蓮」「ドロシー」「ラプンツェル」なんかは違和感なさ過ぎて怖いくらいです。
苦節14ヶ月ようやく「モダニア」が「3凸」に・・あ、お正月に「ゴールドマイレージ」使ってるからね?
ここの運営ってば「モダニア」を使っている事前提の難易度にしている説があるくらい「モダニア」未所持はキツいのです。(育成して「モアニア」と「紅蓮」でブッパしなければ!)
最後にこれだけ言っておくか・・私は去年の2月から「NIKKE」を始めたのですが・・「ハーフアニバーサリー」くらいまでは割とどのキャラも確率通りガチャで出ていましたが、それくらいからちょっとSSRの確率が下がったように思います。
そして今年のお正月からは更にSSR確率が目に見えて下がりました。
長くやっている人はこれに気付いてフェードアウトした人も少なくありません。
(「playストア」でのレビューを見ていると皆さん本音で書かれていますね・・)
そして「コラボ」で狙った収益が出ていない状態での「クラウン」がまともな確率で排出されるとは考えにくいです。ちなみに過去一でガチャ頑張った「黒紅蓮」も私は素体確保すら出来ずに終わっています。
「クラウン」に関しては入手出来ないとすら思っているのですよ。
つまり、最初からこれくらいの気持ちで考えないと相当額をガチャに使ってしまうハメになると予想されるので皆さんガチャの回し過ぎには本当に注意しましょう。
ガチャは目的のキャラが入手出来なくても後悔しない程度の課金で済ませるのがよろしいですよ。
【当日】予想通り全然SSRが出ないw今のところSSR確率「1.6%」かなw(本来は「4%」なんだがw)