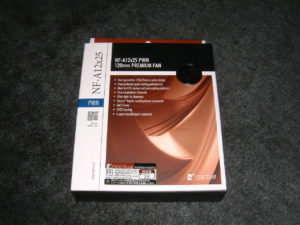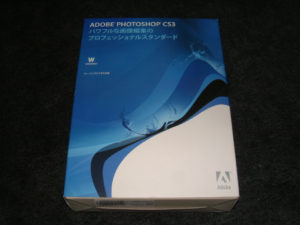いやー・・買ってから記事にするのをキレイサッパリ忘れてて・・もうちょっとで存在自体が無くなってしまうところだったLogicoolのワイヤレスゲーミングヘッドセット「G PRO X」の紹介をします。
最初に身も蓋もない事を言いますが・・このヘッドセットはお薦めしません!
ものは大変良く出来ていて素晴らしいのですが「ドライバ」が致命的にウンコです!うちの環境じゃ普通にインストールすら出来なかったのですから・・
まぁこちらの話はもう少し後でやるとしましょう。
まず外観ですがコンパクトで高級感があり、所有している満足感が十分に得られるヘッドセットじゃないかと思います。(触り心地もソフトなタッチで大切に扱いたい気分になるはず!)
装着した時のフィット感もなかなかです。若干ですが窮屈に感じなくもないので長時間の使用はもしかすると耳が痛くなる可能性があります。(私の頭は小さい部類に収まるサイズ)
MMORPGである「FF14」の推奨ヘッドセットに認定されていますが、この場合の絶対前提として長時間のプレイは避けられません。(ワイヤレスなのでバッテリーの持ちが気になる所ですがフル充電だと20時間連続使用が出来るため、よほどの事がない限り大丈夫でしょう)
その辺りの答えとして「G533」のようなメッシュタイプのイヤーパッドが標準で付属しています。汗が気になる人もそうですが、長時間の使用を想定するならこちらのイヤーパッドがお薦めになります。
もちろんレザータイプのイヤーパッドほど密閉性は高くないので外部の音がそれなりに聞こえてきます。私は気になりませんが気になる方はやめておいた方がいいかもです。
レシーバーは「G533」のよりも長さが8㍉くらい短くなっていて、15㍍離れていても音を拾うそうです。正直そこまでの距離は必要ないだろうと思いましたが感度を追求した結果そうなったのでしょう。
延滞もワイヤレスの中では無い方なのでFPSをしない限り問題ないと思います。ハイエンドPCでFPSを楽しんでいる方は、すみません、有線を使って下さい。(「FF14」であればまったく問題ナッシング!)
「G PRO X」と「G533」を並べて見ました。「G533」も大きくはありませんが明らかに「G PRO X」の方がコンパクトですね。実際に触ってみての感じでは「G533」の方が軽く感じるのですがほぼ同じ重量でした。
(厳密に言うと「G533」の方が数㌘軽かったでしょうか)
ここからが本題になります。皆さん心の準備はよろしいですか?
最初に結論を言っていますが「G-PRO X」最大の弱点は「ドライバ」の「G HUB」が本当にどうしようもなくてインストールが途中から進まない事です。
これは「Windows」のユーザー名が日本語と言えば分かり易いか(全角ね!)で登録していると先に進まないバグがありLogicoolはこれを全く修正しません。
うちもこれにつかまりドハマりしました。
結局のところ一時的にユーザー名をアルファベット(半角)にして登録し、インストールが終了したら元に戻すと言う面倒な作業を行っています。
こういうのに疎い人だったら即返品!もしくは、そういう処理にも慣れていない人であれば使えない状態のまま泣き寝入りでしょうね。
なので最後に一番重要な事を言うと「購入を考えている人は自身のPCが日本語のユーザー名になっていないか?」まずはこちらを確実に調べておきましょう。
そして、日本語で登録していたら自分で直してこのヘッドセットを使う、もしくは他に候補があるのなら間違いなくそちらを選択するべきです。
「ドライバ」のインストールが非常に面倒なのと「マイク」の初期不良率が高いという理由から、身内で喋りながらFPSを楽しむ人達にもお薦めしません。
一応このヘッドセットは「FPS」用に開発されているのですが、どうにも品質が徹底されていないため個人的には「FPS」で使うべきではないと考えます。
これらが自力でクリア出来た場合のみ、購入しても後悔しなくて済むヘッドセットになり得るでしょう。
ちなみに「G533」は「G HUB」ではないので、私個人としてはこれを強く押したいと思います。(「G533」も「FF14」推奨ヘッドセットです。「G PRO X」発売前ですが祖堅さんもこれ一択と言っていましたしね)
まぁこういう裏事情があるので一概に「FF14」推奨とは言え手放しでお薦めできるヘッドセットではないというお話でした。(購入を考えている人は冗談抜きで慎重にね!)