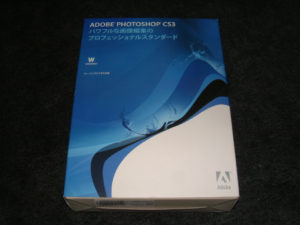皆さん御存じのように来年2020年1月でmicrosoftによる「windows7」のサポートが終了します。
過去のwindowsシリーズの中でも「XP」や「7」は飛びぬけて完成度が高く安定したverでした。そのため、今でも多くのユーザーが「windows7」を使い続けています。(私もその1人)
しかし、さすがにサポートが切れたOSでネットを徘徊するのはリスクが大き過ぎます。
今回は正規のルートでOSを購入して「windows7」を使っている人向けに今でも(2019/8/24)「windows10」へ無料でアップグレードする方法を紹介します。
注意してほしいのはメーカー製PCの場合はそちらのサポートからアップデートする方法を確認して欲しいという事です。
古いPCやスペックの低いPCではアップグレードが困難な場合も多く、アップグレードに成功しても「windows10」に対応したアプリでない場合は、アップグレード後に起動しない可能性もあります。
私の環境では「Cドライブ」にインストールしていた「MediaGo」が起動しなくなっていましたね。
ただ、大事なアプリはすべて「Dドライブ」にインストールしていたのでOSアップグレードによる直接的な干渉は免れたようです。
では正規にライセンス認証の取れている「windows7」を「windows10」にアップグレードする方法ですが(できるならアップグレード失敗も視野に入れ、現在の「windows7」の状態をバックアップしておくことをお勧めします)microsoftから「windows10用」のインストーラーが公式に配布されているのでそれを『こちら』からダウンロードするだけです。
そこの「今すぐアップデード」をクリックして説明通りインストールするだけの簡単な作業です。一応説明しておくとこれは最初からOSをクリーンインストールするのではなく現在の「windows7」の状況を継承した形でのアップグレードなので間違わないで下さい。
私は「このPCを今すぐアップグレードする」を選んで簡単にアップグレードが出来ました。
結論からいうと驚くほどスムーズにアップグレードが済んで不具合もなくほっとしているところです。
公式からの「windows10」アップグレードプログラムがいつまで使えるかが問題なので「windows7」を「windows10」にアップグレードしようと思っている人は早く済ませた方が良いかも知れません。
今回は以上です。(「windows10」へのアップグレードはあくまで自己責任でお願いします)
【追記】うーんこの時期のドライバなら殆んどが「win7」「win10」共通なのでドライバも後から入れなおす必要がなかった。唯一BIOSのドライバが「win10」用に更新したくらいかな。(内容は新しいCPUへの対応だったので意味は薄い・・)やはり思っていたよりも簡単にアップグレードできた感じです。
【追記】気にしていた「PhotoshopCS6」も「Dドライブ」に入れてたのでアップグレード後も問題なく使えています。(たぶんクリーンインストールだったらおかしな事になっていたと思う)
【追記】調子に乗って古いVAIO「VGN-Z91JS」も「win7」から「Win10」へのアップグレードを試みましたがVGAのドライバがどうしてもインストールできないのと「OneDrive」のアイコンがなぜか消えないのとで、こちらは素直に「win7」に戻しました。(特にバックアップせずとも10日以内なら以前のOSに戻せるので今回はそちらの機能を使いました)(もうちょっとで「VGN-Z91JS」をお蔵入りさせるとこだったし・・)
【結果】やはり古いメーカー製PCは簡単には行かないようですw