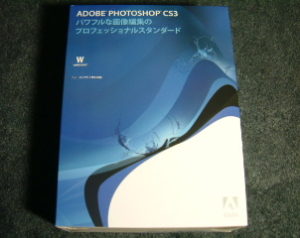新しいVAIO「Z/Z1311」が到着しました。第一印象はアッサリしたデザインになったかな、です。「VGN-Z91JS」との比較になりますが、こちらは全体的に丸みを帯びていて非常に高級感のある落ち着いたデザインでした。車で言うところのポルシェみたいなカッコ良さでしょうか。(実際そこまで丸い訳ではありませんがそんな感じです。)
逆に「Z/Z1311」は丸みが殆どなく贅肉を極限まで削ぎ落とし、軽さを追求した真っ平らなデザインです。
こちらも車で例えるとGTRのような直線的デザインで悪くはありません。個人的には旧型VAIO「VGN-Z91JS」の方が好みでしょうか。
今回のVAIOはドライブが無く有線LANも繋げる事が出来ません。特に後者が自分には痛いデメリットですが強力な無線ルーターの代用で何とかクリアしました。ドライブが無いので「blu-ray」の視聴は諦めます。
後は新型CPUを搭載する為に「Windows10」を選択しています。「Windows7」も選択肢としてはありましたが「Skylake」のCPUを搭載してしまうと「Windows7」のサポートがすぐに切れてしまい、色々と面倒な事になるので本意ではありませんが「Windows10」を選びました。
とりあえず「Windows10」になって簡単には出来なかったのが「メール」の設定で、既存のアドレスを持ち込むのが非常に面倒でした。それと「Windows10」専用のブラウザ「Edge」これがどうにも馴染めなかったので「Internet Explorer11」に変更しました。
そして昔から変わらないのがUSB端子が2箇所しかない事です。せめて4箇所は欲しい。私個人はもう馴れたのであまり付言しないでおきましょう。それとこれが致命的なのですが「USB Tpe C」がなぜ付いてないのか・・メモリもMAXで16GBまでしか積めないのはかなり残念です。
キーボードは以前とほぼ同じですが、押し込みが浅く軽いタッチで反応するので今回の方が好まれると思います。全体的に薄く軽いので持ち運ぶ人には良い評価が得られそうです。ただしパームレストの幅が長いので指の短い人や手首を固定してタイプする人には少々使いづらいかも知れません。
今回のVAIO「Z/Z1311」はオプションで高速SSD(第3世代ハイスピードプロSSD)が選択出来るので、これを選ぶとOSの起動時間がものの5-10秒で終わると言う優れもの。実際にはもっと速いかな、OSが起動して砂時計が消えるまでに最初の状態(余計なプログラムがあまり入っていない初期の状態)だったら5秒程で終わります。
ディスプレイは「WQHD(2560×1440)」「FHD(1980×1080)」が選択出来ます。私は「FHD」で十分と思ったのですが、低価格ディスプレイによくある液晶の表示延滞で画素が流れて表示されるわ、ギラつくわで見れたものではありません。旧型VAIO「VGN-Z91JS」のディスプレイの方がはるかに美しいです。これらの理由により「WQHD」の画面を見た訳ではありませんがこちらを選ぶ事をお勧めします。
SONYから離れ大変な時期だとは思いますが、大多数の人が選ぶであろう「FHD」ディスプレイの画質を落としていまったのは致命的なミスとしか思えません。画質が良いのも「VAIO」の伝統です。そこはがんばって欲しかったですね・・
結果として今回のVAIOは良くなった面もありますが、それは時代の流れでスペックアップした各パーツ類の進化であって「VAIO」特有の話ではありません。ただ、それを逸早く取り込めたのは「VAIO」特有の廃熱機構がもたらす恩恵と言えなくもないので、多少は褒めて良いのでしょうか・・
今回のVAIOの最大のウリは一瞬で起動する高速SSD(第3世代ハイスピードプロSSD)なのでオプションにはなりますが、他とは違い冷却能力の高いVAIOならではの安定高速処理を体験して欲しいと思います。
個人的には退化した部分が大きいのでよほどの事がない限りお薦めはしかねます。
【追記】私が購入したVAIOは俗に言う「クラムシェルモデル」です。これは高性能デスクトップが他にあって主作業をそちらでやっている人が、予備のモニタで動画を見たりちょっとした作業を行う時に使うモバイルであって、このVAIOでガッツリ3Dゲームをやったりするのは無理なので止めておきましょう。
補助的な立ち位置でゆるい作業をする分には快適なPCなので、そういう用途で使うのが望ましいです。
逆にこのモバイルを軸に色々発展させようと思っても何も出来ません。デスクトップを使わずVAIOを発展させて楽しみたい人は【S11】の方をお薦めします。こちらなら「LTE」でどこでも通信ができ「USB Tpe C」からの拡張で3Dゲームも超快適に楽しめます。
VAIOの中でも最高級「Z」の名前を冠しているのになぜ「USB Tpe C」を付けなかったのか・・もっと言えばLANやドライブもそうなんだけど・・とにかくその辺りが悔やまれる。
【追記】30ヶ月使ってみて分かった事ですがVAIOはSONYから離れてかなり品質が低下しました。
まずキーボードがめちゃめちゃ使いにくい、よくハングアップする、熱が効率的に排出されていない、たまに起動しない事がある・・
これらは以前のVAIOにはまったく無かった事です。
ぶっちゃけ価格半分の価値もありません。2度と購入しないと思いますが一言だけ・・高いだけのVAIOには何の魅力もないので、もうちょっと品質を上げてから価格を並み以上に設定して下さい。以上です。